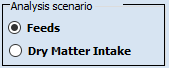
To work with
the What-If Analysis you
first have to configure the options to run the analysis.
This allows to
create different versions of the current recipe with different amounts for their
ingredients in each
version.
To configure the settings for the What-If Analysis you have to click on the Settings panel on the left part of the screen.
1. Scenario
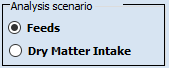
In the first section of the
Settings you have to choose on which scenario you want to do the
analysis.
-
Feeds: it explores
the effects on diet outcomes of defined changes for one or more feed amounts. In this case it is requested
to check the feeds to which the defined changes must be applied (checkbox at the
left of the feed name). Important: to select the feeds you have to check
the feeds in the Feeds table.
- Dry Matter Intake: with this option the analysis calculation will be made on the Dry Matter Intake of the recipe and not on single or multiple feeds. it explores the effects on diet outcomes of defined changes of DMI. In this case no feed will have to be checked.
2. Number of changes
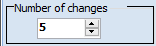
It indicates the number of simulations to
be displayed in addition to the current recipe. One can choose how many changes will be
done during the analysis (maximum of 10 changes from this
screen).
3. Type of change
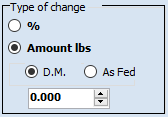
Here you can set the type of change
that will be made for each simulation. One can change the value in % or select
an amount value to change on Dry Matter or As Fed value.
Percentage: the changes in feed amounts or DMI for the recipe will be determined as a percentage variation.
Amount: the changes will be determined as amount (on D.M. or As Fed basis for feeds or on D.M. for the Dry Matter Intake scenario).
4. Operation
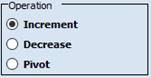
Here you can select the type of
operation for the analysis.
Increment: the defined changes (for feeds or DMI) will be added to the current amounts
Decrease: the defined changes will be deducted from the current amount.
Pivot: the current recipe represents the centre point of any
simulation and the Number of changes defined in Settings will be applied
both by increasing and reducing the amounts around the current
ration.
5. Floating Feed
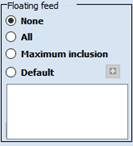
Only for the Feeds scenario, one
can define how total DMI will evolve due to the changes of feed amounts by
allowing one or more of the feeds included in the recipe to fluctuate in some
way:
None: no feed will fluctuate and the DMI will change accordingly
All: all the unchecked feeds that is, all feeds not pre-selected to undergo the changes defined, will fluctuate in order to keep the same DMI as it is in the current recipe for every simulation
Maximum inclusion: the procedure identifies the feed at highest inclusion among all not pre-selected feeds and it will fluctuate in order to keep the same DMI as it is in the current recipe
Default: the user can define the desired floating feeds among those included in the recipe and not pre-selected by the user.
6. Do analysis, Reports and Reset
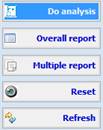
- Do analysis: this button
will launch the
simulations that will
produce an output screen with new recipes re-formulated accordingly.
- Overall report: you can make a report of the current analysis, selecting which version you want to print in the report.
- Multiple report: you can print
a recipe report of one or more recipe in the analysis.
- Reset: this
will reset the analysis calculation; after the Reset you will only see the
current recipe.
- Refresh: with the Refresh you will reload the entire
What-If Analysis section. This could be useful if some changes are made in the
current recipe.
Analysis Outputs
When the
Settings are well configured, you can run the analysis with the Do
Analysis button.
This will add
several versions to the What-If Analysis section depending on the number of
changes you selected.
In this
example, the analysis was
made with the Feeds scenario, one feed selected (Corn Silage), 2 changes,
with an increment of 5%, and “None” floating feeds:
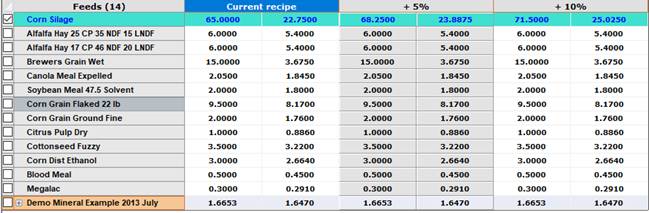
The result
will be two recipes, one
with the Corn Silage value increased by 5% and one by 10%. Every recipe will
have a label with the type of change printed.
As already
mentioned:
− the rows of the feeds defined to change (checked) are highlighted
− all the amounts changed related to floating feeds are red bordered
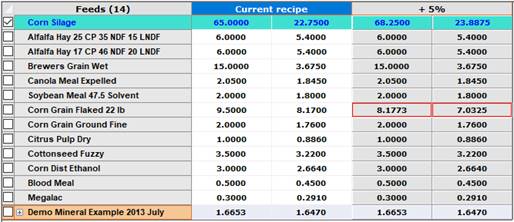
You can get one of the version obtained with the analysis in the current recipe tab or in a new tab; to do that you have to right-click on the header of the version:
