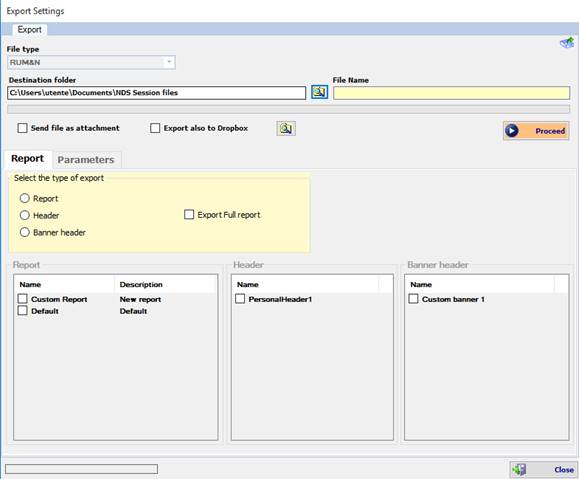
This procedure is useful to share reports, custom headers or custom banner headers with other NDS users within the same workgroup, in order to obtain a common layout for the reports generated.
You can export single report files (reports, headers or banners) but you can also export one complete report, which is a report with the associated header and/or banner.
Each Report contains the information
related to recipes, composites and feeds reports.
This means that when you
export one or more report you are exporting report settings for recipes,
composites and feeds.
Clicking the Settings command under the Export section will display this form:
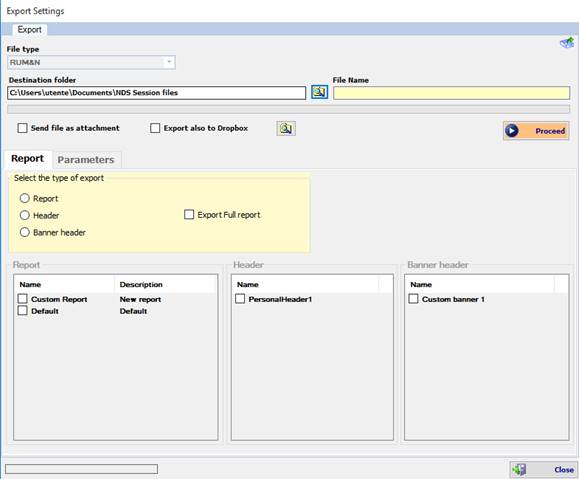
In this form, under the Report tab, you will find:
- File type: the type of file that will be created. Only “RUMeN” file type is available.
- Destination folder and File name: you can choose where the file will be created and the name of the file. The default destination folder is the folder of the program, and if you do not set the file name before selecting the type of export, a default name will be generated for the file.
- Send file as attachment and Export also to Dropbox: options that can be used to send the file via e-mail and to share it on a Dropbox folder. Please note that the “Export also to Dropbox” option is enabled only if the Dropbox settings are well configured. See Dropbox tutorial for more details.
- Report section: here you can choose the export type and what items to export.
You have four type of export:
1. Report export: you can export one or more report created with the multi-report function. When you select this option, you will be able to select one or more report in the Report section.
2. Header export: you can export one or more header created with the custom header function. When you select this option, you will be able to select one or more report in the Header section.
3. Header Banner export: you can export one or more header created with the header banner editor. When you select this option, you will be able to select one or more report in the Header Banner section.
4. Export Full
report: you can export only one report, with the associated header and/or
the associated header banner. This means that you can select one report and the
header and banner associated with this report will be automatically selected.
You can also select one different header or header banner to export with the report; this will
be associated with the report that will be imported.
Note: you can also
select only the header or only the header banner to export with the report.
You can check and create or edit your reports under the Multi-Report section, which is available under Settings à Report à Managing Multi-Report (or also when you open a Report, under the Multi-Report section):
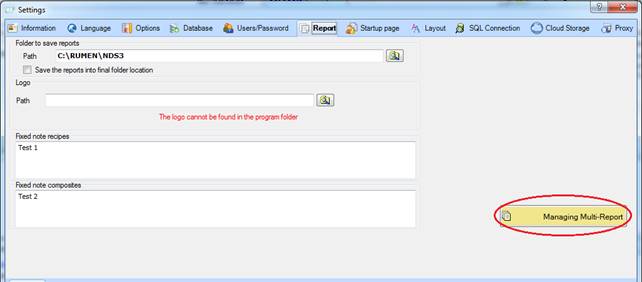
This will open your report list:
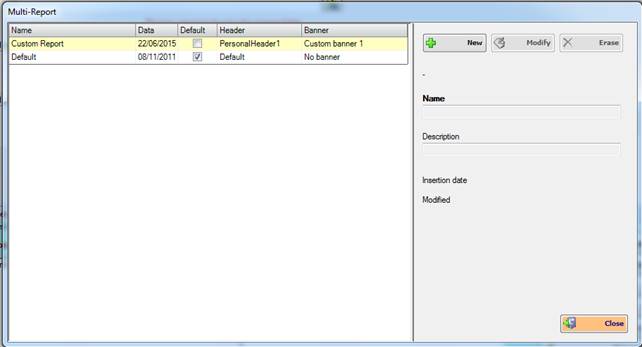
You can click on “New” to add a new report; you can also select one report and edit his name or description with the “Modify” button, or delete it with the “Erase” button.
To associate header or banner to one report, you can click on the “Header” or “Banner” cell, that will display a list with all the headers or header banners available, and you can choose one to associate with that report:

In this example, the Custom Report have one header (“PersonalHeader1”) and one header banner (“Custom banner 1”) associated, and the Full export will automatically select this header and banner when I select the Custom Report:
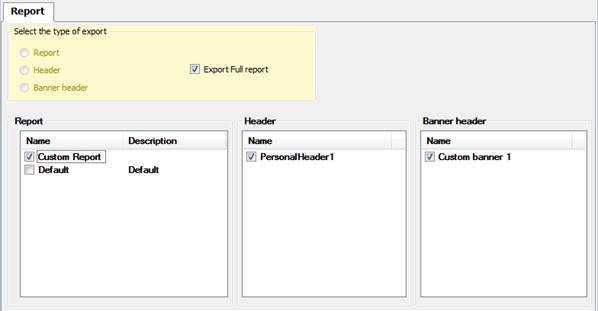
You can also change to select different banners and headers with this process; you can also unselect them to export only one banner or one header with the report.
During the import of a Full report file, the header and banner imported with the report will be automatically associated with the imported report.