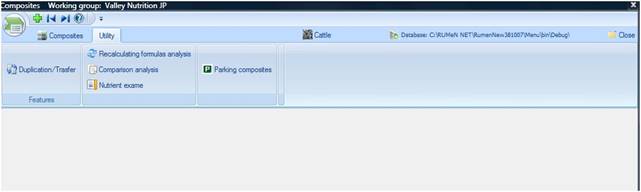
NDS Professional allows you to put composites in parking through the function Parking composites reachable from the Utility tab of the composites list.
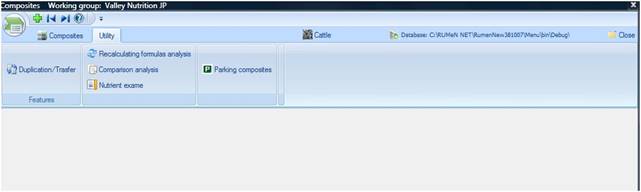
This tool is useful if you no longer use some composites and want to put them in parking and hide them from the list. It is always possible to restore them whenever you want.
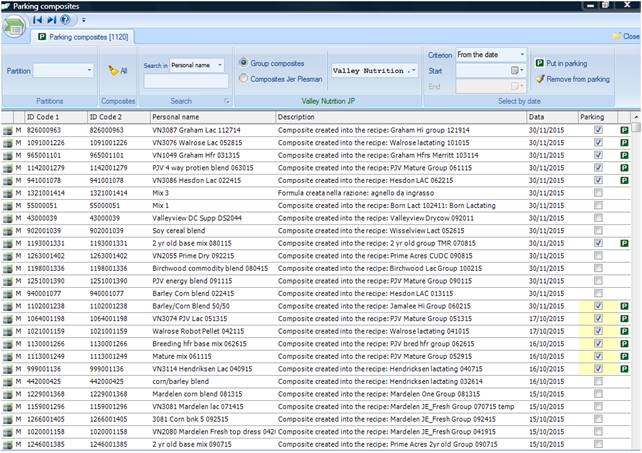
This is the form that allows you to put composites in parking.
In the Ribbon on the top there are different types of filtering:
- Partitions: composites 1 or 2, premix 1 or 2
- Search: you can search composites by ID Code 1 or 2, by name or by description, after selecting from the ComboBox, typing in the empty space
The button All shows all the composites of the list removing all filters.
To put a composite in parking you have to click on the CheckBox in the relative Row; with the Shift button of your keyboard you can select different composites adjacent (in the picture above the ones marked in yellow) and put them in parking at the same time.
There is also the function for parking by date:
Through the ComboBox you can decide if to select composites from a certain date until now, until a certain date or between two dates.
After this step, you will have to select the range of time: when you click on the button Put in parking, all composites of the list in that range will be in parking.
You can do the reverse operation by clicking, after you have chosen the date range, Remove from parking.
When the form is opened for the first time, you will find the composites of the current group; through Radio Buttons you can choose if to show composites of current group, composites of another group or composites of user lists.
When you decide to show data of user lists, you will have a ComboBox to select the user list.
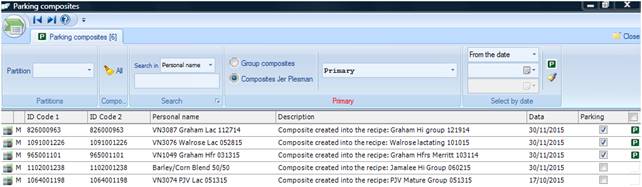
Otherwise if you want to change group you have to use the ComboBox of the Group composites radio button.
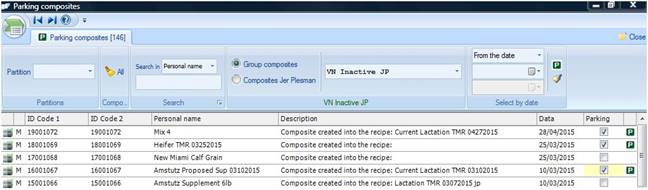
When you leave the page and return to the main list, you will not see the composites in parking unless you tick the Show composites in parking CheckBox.
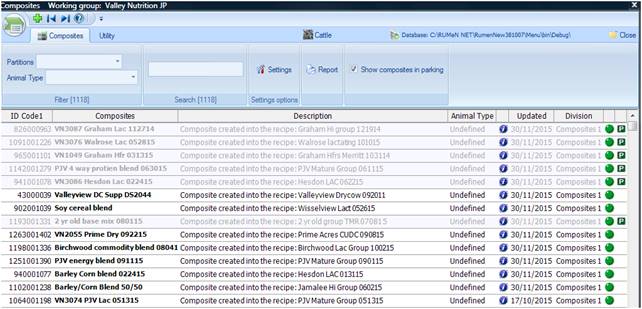
When the CheckBox is ticked, Composites in parking are not hidden, but their rows are grey and have the P icon on the right.