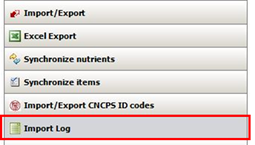
Through this feature, it is possible to obtain a list of the import operations processed by the platform, with some specific information related to each operation, like the date of import, path and name of the import file etc.; the list is chronologically ordered, with the most recent operations on top.
Getting started
To open the Import Log, go to the Import/Export tab and click on the related button in the list:
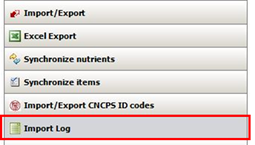
Then click on the command in the panel:
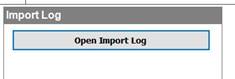
The Import Log panel is organized as follows:
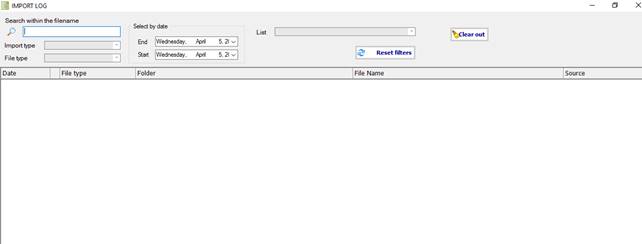
The upper part of the panel contains some commands, under this area there is a list of the import operations; each entry in the list is related to a specific import operation. The information displayed in the columns of the list provides a way to identify which kind of import operation has been processed; as an example, consider the following scenario, with different import operations:

The first column of the list contains the dates and times of the operations, arranged in descending order; notice that these are the dates when the imports happened and are not directly related to the dates of the import files, which can have been generated in different dates.
The second column contains icons that help in identifying the import type of each operation:
|
|
Feeds analysis |
|
|
Costs or Milk Multi Components Prices |
|
|
Composites |
|
|
Recipes (NDS files) |
|
|
Recipes (CPM Dairy file) |
|
|
Recipes (CNCPS file) |
|
|
Farm file |
The File type column contains a description of the file type related to the import operation; as an example, consider that an import of feed analysis data can be obtained from different types of import files, like an XML file, a user list import file etc.
The Folder column contains the path of the folder where the related import file was stored before importing it.
The File name column contains the name of the import file; in the case of a Multiple Component Milk Price import, where data are directly read form a Web server, this column contains a description of the import, including the date of the price record.
The Source column contains some additional information, available for some types of import operation; for example, in the case of an XML file storing analytical data, the column shows the name of the Lab stored in the XML file.
Search filters
The upper part of the panel provides some tools to filter the entries in the list:
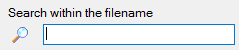
The text entered in this box is used as a keyword to filter those entries that contain the text in the File Name column.
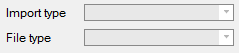
These combo boxes provide a way to filter specific types of import; for example, it is possible to filter the Feed analysis import operations selecting Feeds in the upper combo box; consequently, the lower combo shows the file types available for that import:
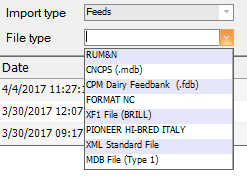
Selecting XML Standard File, only the entries of this kind of import appear in the list.
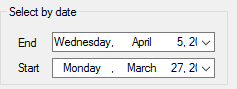
It is possible to filter the import operations that happened in a range delimited by two dates, using the date pickers provided in the Select by date group box. After opening the Import Log panel, these are set to the dates of the first and last entry of the current list of operations. Picking a different date, changes the time range, excluding from the list those operations that have a date falling out of it. To have a valid range the End date must be more recent than the Start date (it is possible to set both to the same date), otherwise an error message pops up:
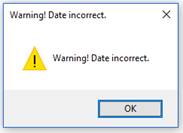

Through this combo box, it is possible to select one of the available user lists, to filter the related entries:

In this example, the user list “Test listino” is selected; consequently, the two entries related to an import of analysis and costs are filtered (notice how in both cases the name of the file contains the name of the user list).
The filters can be combined to refine the search of specific entries. To reset the filters to the initial setting, use the Reset filters button:
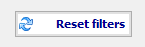
Miscellaneous commands
Clicking on an entry of the list with the right mouse key opens a context menu:

If the import file is still in the original folder from where was imported, the Open the file folder command is available; this opens the folder, showing its contents in an Explorer window. If the import file has been removed from the folder or renamed, the command is not available.
The Remove item command provides a way to delete an entry from the list. This can be useful to remove those entries that have no more to appear in the list.
It is possible to delete all the entries in the Import log using the Clear out command:
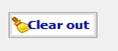
A message box is displayed to confirm; notice that it is not possible to restore the entries that have been removed from the list.
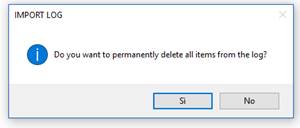
After confirming, all the entries are removed from the log.