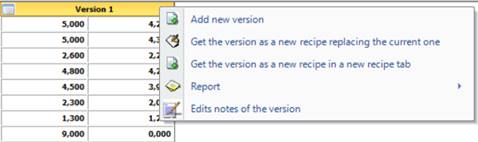
The first version (Version 1) contains data of the initial recipe and it is possible to work with one version only; anyway, the most useful feature of Multitasking is the capability to manage more versions at the same time (side by side). This allows comparative formulation of different recipes that share a common set of ingredients, but can have different amounts for their ingredients in each version. The change of a certain amount and the consequential changes to the recipe evaluation can be observed in the output sections, giving a clear picture of its impact on analytical values, costs and model parameters.
In order to create a new version, choose one of the existing versions and click on its header with the right mouse key:
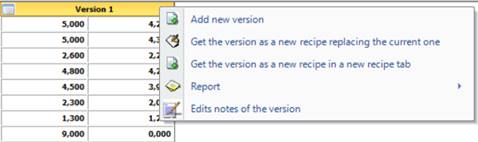
Then click on Add new version. After its creation, the new version is a copy of the chosen version, which means that it has the same data of the version from which it was originated; it is possible to view the different versions as steps of a work in progress, with each version considered a snapshot, taken after a certain sequence of changes. An alternative approach could be starting with a number of versions that have all the same data (copies of the same version), and then comparing their output values after making different changes in each version. A mix of both techniques is also possible.
Versions can be removed from the panel with the Remove version command of the context menu, notice that if there is only one version, this cannot be removed.
For layout reasons, a maximum of six versions can be simultaneously managed. After reaching this limit, it is necessary to remove one of the existing versions to have the Add new version command available again.
Notice that it is not possible to have versions with different ingredients; the only way to simulate this is to set to zero the amounts of the ingredients in the versions where they are not to be included as ingredients. As an example, consider two different corn silages, that can be viewed as alternatives for the same recipe; it is possible to have a first version with one of the silages set to a certain amount and the other with zero amount; in a second version, their as fed (or, alternatively, dry matter) amounts are exchanged:

This way, it is possible to compare the two versions, as if they were two recipes, each with a different silage, with the same AF or DM amount.
When a feed amount is manually edited (DM or AF), the border of the related cell becomes red:

This helps in identifying which values have been manually changed in each version. Conversely, when a cell is automatically updated, the color of its border remains the same; for example, after changing something in its list of ingredients, a composite is reformulated and its amounts can change; anyway, in this case the color of the border remains the same, since the value has not been manually edited.
An amount (DM or AF) that has been previously changed can be restored with the Restore starting amount command, available in the context menu of the related cell accessible by right-clicking:

This command will also remove the red border around the cell.
At some point, one could decide to send data of a certain version back to the initial recipe, using the Get the version as a new recipe replacing the current one command; all the changes made are then transferred to the recipe stored in the current tab and, when the Multitasking panel is closed, this will be accordingly updated.
Another option is to send data of a version to a new tab, using the Get the version as a new recipe in a new recipe tab command; in this case, after closing the Multitasking panel, the new tab will become the current tab with a new recipe containing data of the selected version. The initial recipe in this case will keep its original data. Notice that after sending data of a version to a new tab, the resulting new recipe is independent form that version; in other words, further changes in the version will not affect the recipe stored in the tab.
It is also possible to save the recipe obtained from the selected version before sending it to the new tab, checking the related check box option in the panel before confirming with the Ok button:
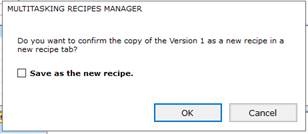
In order to add some kind of information about what has been done with a certain version, a useful feature is the capability of adding custom notes. These are displayed in a tooltip when placing the mouse pointer over the header of the version.
To add or modify already existing notes use the related command of the context menu of the version:
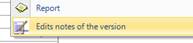
This commands opens a form to enter or edit the notes:
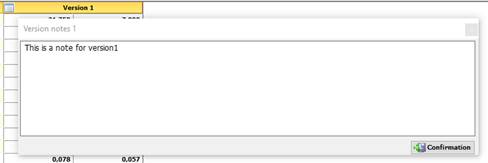
After editing the notes, confirm with the related button at the bottom right of the form. Then, placing the mouse pointer on the header of the version 1, a tooltip with the notes appears:

These notes are automatically added to the notes of the recipe when:
- The version is sent to the original recipe tab;
- The version is sent to a new recipe tab;
- The version is saved with the multiple saving command; it is possible to edit them in the Save as panel before confirming.