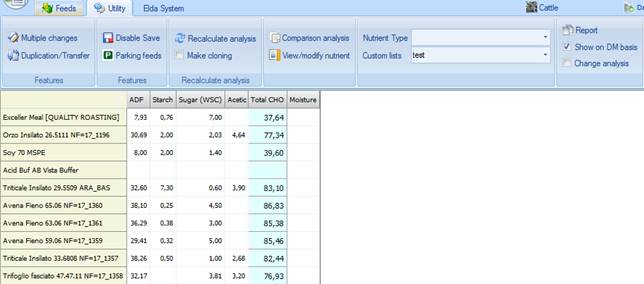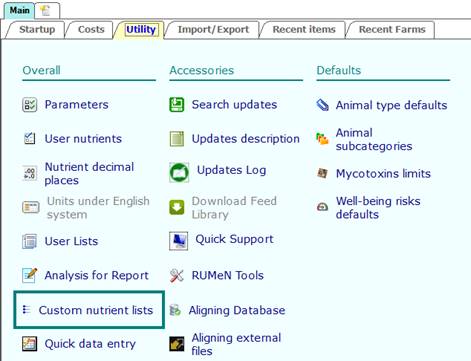
NDS Professional allows to manage custom nutrient lists. This feature allows you to set custom nutrient lists for the purpose of making them available for the View/Modify nutrient feature in the Utility tab of Feeds.
To reach the feature you have to click on the Custom nutrient lists button in the Utility tab on the main page.
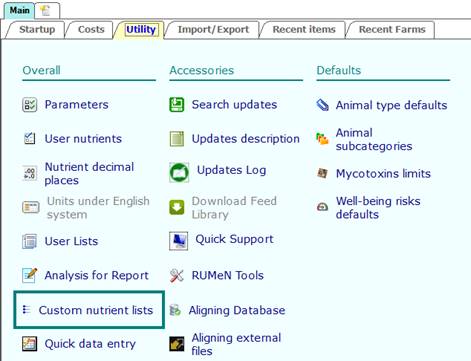
This is the window that appears when you enter the feature.
At the beginning it’s empty, but you can create your own lists through the button New.
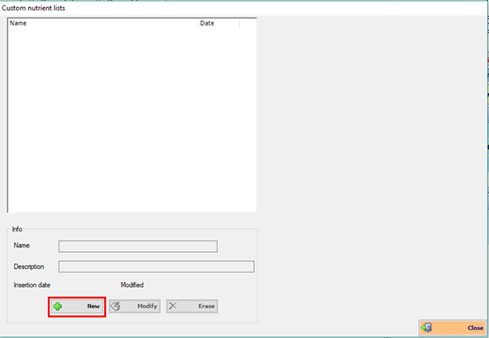
After the list is created, a new empty section will appear on the right of the screen. You will be able to fill it with the nutrients that you want to include. To add nutrients, you will have to click on Add.
All lower left buttons refer to the management of lists and not to the contents.
New – creates another empty list to fill with a new set of nutrients;
Modify – allow you to change the Name and/or the Description of a selected list;
Erase – deletes the selected list.
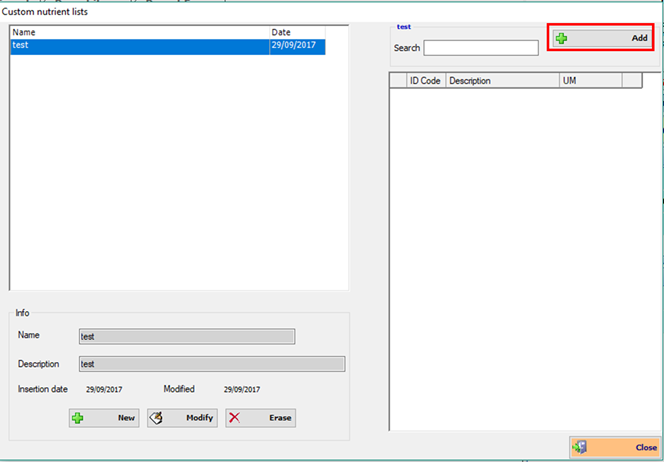
After you click the Add button appears a popup with the full list of nutrients (including also the user nutrients).
You can select any nutrient and click Proceed to paste them in your custom list.
This popup has filters: a combo that splits nutrients according to the type and a normal search.
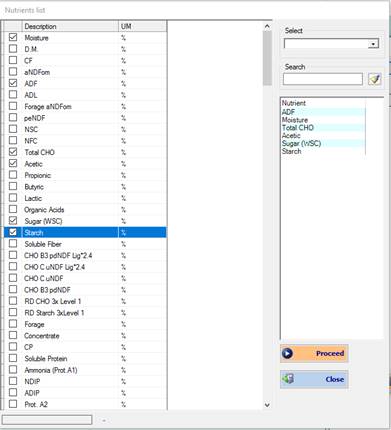
After the selection you will find your nutrients in the grid on the right: each list on the left will have own nutrients grid.
The red cross on the right of any nutrient allows you to delete it from the current custom list. You can also reorder the list using the drag-and-drop feature in order to move the nutrients in the desired position.
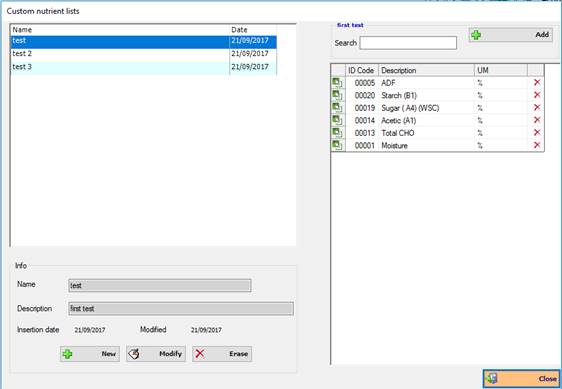
Feeds – Utility – View/modify nutrient
View/modify nutrient is a feature that allows to view and modify your nutrients in a selected list of feeds.
You can find this feature in the Utility tab of the Feeds section, reachable from the main page clicking on Feeds.
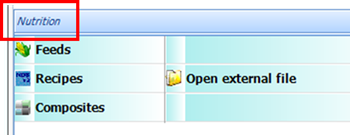
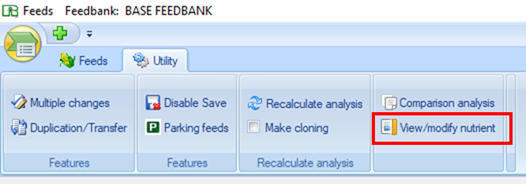
When you click on View/modify nutrient, two combo boxes will appear.
The first contains the Nutrient type lists including a predefined selection of nutrients according their typology. The second one contains your custom lists.
You can choose the list you want to view from one of these combo box.
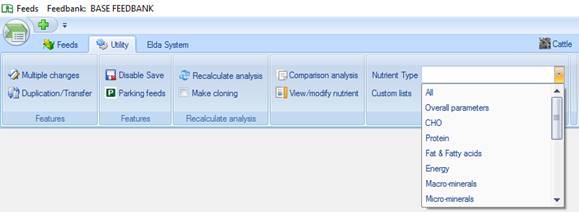
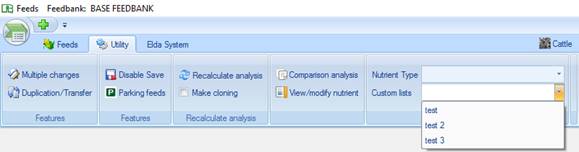
In this case we choose the first custom list (named test), so it shows a grid with all nutrients previously included in the list.
In this situation you can choose which nutrients to show in order to get a restricted list if necessary. The check box at the top of the column allows to select all nutrients listed.
After choosing the nutrients you want to show, you can click on the Proceed button.
![]()
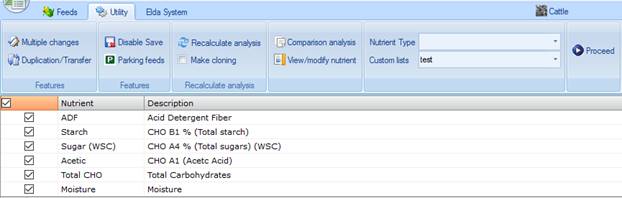
Now it is possible to select feeds for which you want to show the amount of nutrient selected (nutrient specs).
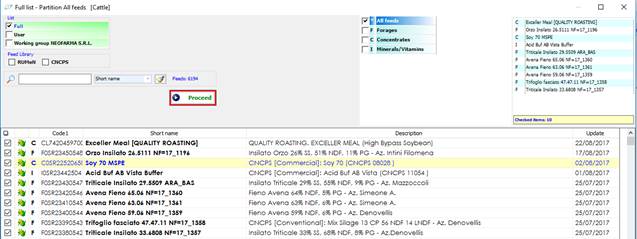
This is the final table with a column for each nutrient and a row for each feed.
In this situation, a Report button and two check boxes are available:
- Show on DM basis: it starts checked and shows values on a DM basis, if you uncheck it the values will be converted an a As Fed basis.
- Change analysis: if you check this box the grid will be editable and you can change the values in all the white cells and save them as new specs.
The values in the blue cells, instead, are obtained by calculation and not changeable.