
If you have more than two versions to compare, the system will automatically show the two latest versions captured in the comparison tab. For example, with three versions, the procedure will automatically compare Version 2 vs. Version 3.
You can change the versions to compare in this tab using the Versions button:

This will open
a screen where you can select two versions to compare in the Comparison
tab.
The Saved vs. last button will automatically select the original
(Saved) version and the latest version created. The Compare selected
versions button will compare the two versions selected from the
list.
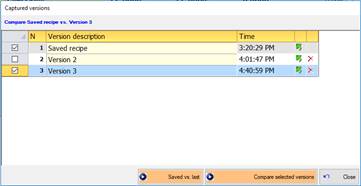
You can compare more than two versions with the Show all and Explode button.
Show all
The Show all button will display the comparison information for all the versions captured.
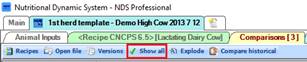
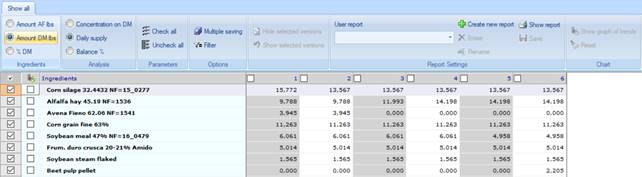
You have several options available in this section, grouped in various boxes:
1. Ingredients – from this box you can choose which values have to be shown for ingredients (amounts on As Fed or DM basis, % DM)
2. Analysis – from this box you can choose which kind of recipe specs to show (Concentration on DM, Daily supply, Balance %).
3. Parameters – you can use the Check all or Uncheck all button to check or uncheck all the parameters to be included into the report. Note: the Ingredients will not be affected by this option.
4. Multiple saving - here one can choose which versions of the recipe want to be saved. Multiple versions can be saved simultaneously.
5. Filter – one can filter and compare side by side two specific versions chosen among the several versions captured. The filter button will show the difference between the two selected version.
6. Hide selected version – one or more versions captured can be temporary hidden; those versions will not be included in the report.
7. Show selected version – this option will show again the version hidden with the Hide selected version command.
8. Report Settings – from this box one can save the report set related to the current comparisons for later use or retrieving. Also, one can select or modify previously saved report. This feature is useful to avoid generating reports and graphs during each session, so creating customized reports and graphs to be used when needed.
a. Create new report – click this button to create a new user report. This will save with name a new user report with the selected parameters.
b. User report – from this list one can select one of the user report previously saved (if already created in previous sessions). Note: reports are related to each animal type.
c. Erase – use this button to erase the selected user report, which will be removed from the user reports list.
d. Rename – to rename the selected user report (previously created).
e. Show report – display the report with current feeds and parameters selected
f. Save – save the parameters checked for the selected report.
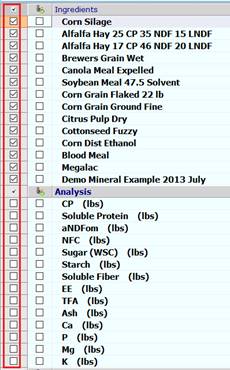
Remark : to add or remove ingredients or parameters for the report you need to check the first column in the comparison details list.
9. Chart –
from this section you can show, hide or reset the graph of the trends for
parameters.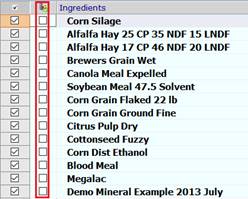
Remark : to add or remove ingredients or parameters for the report you need to check the second column in the comparison details list.
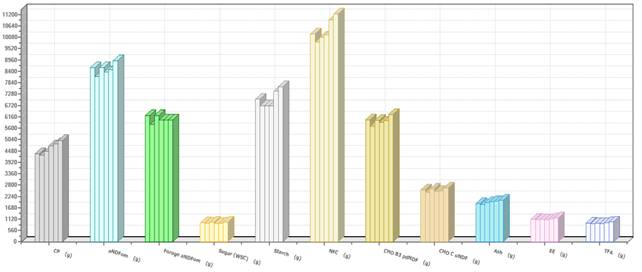
Explode
The Explode button will display the ingredients amount for all the versions captured.

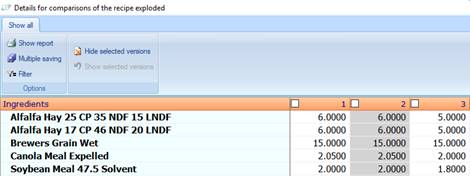
With the option you can show a report, make multiple saving and filter:
1. Show report – this button will display a report with the current displayed version: if you hide some version with the Hide selected version, the report will not show them.
2. Multiple saving – here you can choose which versions of the recipe you want to save. You can save multiple version.
3. Filter – after you select two version to compare, the filter button will show the difference between the two selected version.
4. Hide selected version – after you select one or more version from the list, you can hide them from the current page; those versions will also not be printed in the report.
5. Show selected version – this option will show the version hidden with the Hide selected version.
Compare historical
An additional feature is provided by the historical comparison that allows comparing the current ration and/or versions vs. a version of the same recipe formulated and saved in the past. The list of historical versions of the recipe will appear, from which it is possible to select the one to be included in the collection of recipes captured during the session.